Scheduler (v3.1)
Contents
Dashboard
- Traffic Information - shows non-unique visitors to your Event Registration pages (these pages include Calendar and Event Detail pages).
- Quick Links - quickly access various sections of the Schedulerv3.1 module.
- Quick Calendar - view event dates that have been added already. Cycle through the calendar months and view various types of calendar views (month, week, and day) for a more detailed view. Click on an event to go to that event's detail page or click on the calendar to add a new event.
- Events on the Calendar - by navigating through the Quick calendar months and views, this pane will change out to show you which events are currently on the calendar.
- Recently Added Events - quickly access the recently created events.
- Recent Registrations - quickly access recent registrations
Calendar
The calendar gives a full overview of all events. Initially, the calendar will start on today's current date and show all dates from all categories.
By changing the calendar month (right and left arrows at the top left of the calendar), the Event Listing interface will update with the events on the current month being viewed. You can click to view/edit or delete events from this interface.
Events on the Calendar
This is a detailed listing of the events currently showing on the calendar. Use the filter drop-down to show events in a particular category. You can also use the search filter to find a specific event (only searches for event on the current calendar view; useful for when the event listings interface has multiple pages).
Update Calendar Details
Update the calendar's title, description, and meta data. Click on the 'Update calendar details' button (to the right of the calendar).
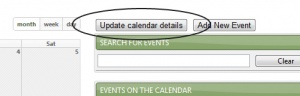
Form Fields
- Title - the title (<h1>) of the page on the Calendar Overview screen.
- Description - the text block shown under the page title on the Calendar Overview screen.
- Page Title - the text that shows at the very top of the web browser. Very helpful in having your page found by search engines.
- Meta Keywords - a series of comma separated keywords for the page (not shown). Helpful in having your page found by search engines.
- Meta Description - a short, detailed (256 character long) description of the page that will show up when doing a search within a search engine. Helpful in having your page found by search engines.
Events
It's important to distinguish the different between an Event and a Date.
- Events - a template for dates on the calendar. Events also share date that's consistent between all the dates in that event series. There are two undeclared types of events:
- Simple Event - an Event with one Date.
- Event Series - an Event with multiple Dates.
- Dates - a single date (a marker on the calendar) for a Simple Event or Event Series. Dates can have information that is specific to that date (different than other dates in it's Event Series), including location/address, and various custom fields.
Adding a New Event
You can trigger the Add New Event form several ways:
- Dashboard Overview - on the calendar, click on an area of the calendar that is empty. The date you clicked will be the starting date for that event on the Add New Event form.
- Dashboard Overview - click the Add New Event button in the Quick Links section.
- Calendar Overview - on the calendar, click on an area of the calendar that is empty. The date you clicked will be the starting date for that event on the Add New Event form.
- Calendar Overview - click the Add New Event button (top right corner).
Add New Event - Form Fields
- Title - title of the event (<h1>) shown on the Event Detail page.
- Subtitle - subtitle of the event (<h2>) shown on the Event Detail page.
- Categories - one more more categories the event falls under. Helpful for allowing customers to filter for a specific event.
- Featured? - if the event is a featured event, it will be highlighted on the Calendar Overview page.
- From & To - date/time range of event. An event can be toggled as an All Day event as well (times are then ignored).
- Recurring - if Yes is selected, an Event Series will be created. All the dates will be created depending on the recurring formula that's selected.
- Daily - dates will be created in a daily series. Select the interval of how often the date will occur.
- Weekly - dates will be created in a weekly series. Select the days of the week and interval of how often the week series will occur.
- Monthly - dates will be created in a monthly series. Select the days of the month and interval of how often the monthly series will occur. You can also create a specific formula if the event happens on a certain date of a month (i.e. First Monday of month).
- Yearly - dates will be created in a yearly series. Select the day occurrence for the event series or a specific formula (i.e. First Monday of every year) and interval of how often the yearly series will occur.
Delete an Event
Event
Registrations
Reporting
This feature is currently being worked on.
