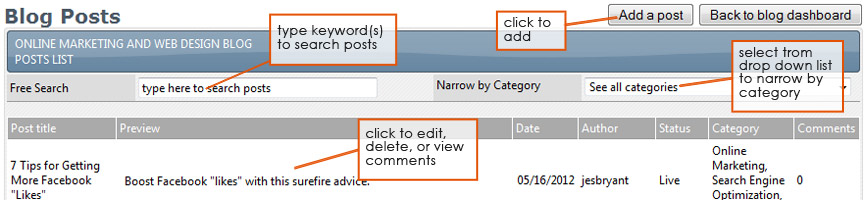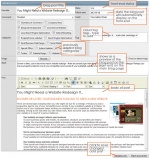Blog (v3)
Blog(v3) is efelle media's third edition of the blog module.
Dashboard
The blog v3 dashboard displays after selecting the blog v3 module. Here you'll find the blog details (name, description, comments default settings), 10 most recent posts & posts requiring attention, a list of internal users, a list of website users, a list of blog categories, and a list of blog rss feeds.
Blog Details
Edit the blog name, blog description, and how comments are treated by default (you can change this on a post basis, but this will be the default when a new post is added).
To edit the blog details, click edit blog below the details section on the dashboard. Edit the name and description by typing in the fields. From within the comments drop down menu, select from the following options:
- disabled by default - no comments allowed by default
- enabled by default - comments allowed by default
- enabled by default, moderated - comments allowed but moderated by default, comments will need to be reviewed before posted on the site
When finished editing, click update blog to save changes or back to overview to keep as is.
Posts
Manage the blog posts. From within the left hand Blog-v3 menu, select Posts; upon refresh a list of all the blog posts will display, listing the post title, preview, date, author, status, categories, & # of comments.
Two options are available to you to help quickly locate a previously added post.
- Search - type in keywords in the search field to search posts
- Narrow by Category - select from the drop down menu to display all categories (default setting) or a specific category
Add A Post
From the 'Blog Posts' page click add a post in either the top or bottom right hand corner. Fill in the following:- Post Title
- Status - from drop down menu, select live or disabled (keeping it in the posts list, but removing it from the front-end)
- Publish Date - date on which the blog with auto-post to your site
- Comments - from drop down menu, select enabled, disabled, or enabled, moderated
- Credit - from drop down menu, select from the previously created blog post authors (if 'current user' is selected, the cms user name will be credited)
- Categories - check as many or as few of the previously created categories
- Tags - tag cloud tags, type and hit 'enter'
- Image - image associated with blog post, click in field or click browse, select image from computer files, click open
- Blurb - short 1 to 2 sentence post preview
- Post - body of post, type in content or use paste options (paste as plain text or paste from word buttons) to paste from an outside source
When finished, click update post to save the post (recalling that if live, it will post on the publish date) or back to post list to cancel.
Edit a Blog Post
To edit a blog post, from within the '10 most recent posts & posts requiring attention' list, click on the post you'd like to edit. Below the blog post details on the 'blog - view article' page click edit post. Update the following:
- Post Title
- Status - from drop down menu, select live or disabled (keeping it in the posts list, but removing it from the front-end)
- Publish Date - date on which the blog with auto-post to your site
- Comments - from drop down menu, select enabled, disabled, or enabled, moderated
- Credit - from drop down menu, select from the previously created blog post authors (if 'current user' is selected, the cms user name will be credited)
- Categories - check/uncheck as many or as few of the previously created categories
- Tags - tag cloud tags, type and hit 'enter' to add, click the 'x' to the right of the tag to delete
- Image - image associated with blog post, click in field or click browse, select image from computer files, and click open. To delete the image (without uploading another image in its place), check the 'check to delete image' to the far right of the image field
- Blurb - short 1 to 2 sentence post preview
- Post - body of post, type in content or use paste options (paste as plain text or paste from word buttons) to paste from an outside source
When finished, click update post to save changes (recalling that if live, it will post on the publish date, if it hasn't already been posted) or back to post list to cancel.
Delete a Blog Post
To delete a blog post, from within the '10 most recent posts & posts requiring attention' list, click on the post you'd like to delete. Below the blog post details on the 'blog - view article' page click remove post. You'll be asked to confirm you'd like the post removed (which cannot be undone), if so, click remove post or cancel.
Comments
Users
Manage the blog users for which you may credit posts to in your blog. Just click on Users from the left margin menu navigation of the Blog (v3) module; upon refresh an overview of the current users will display, listing each user name, URL slug (SEO & user friendly string part in the URL based on the blog category title), type, total # of posts, most recent post title & link, and most recent post date.

Add a Blog User
To add an blog user, click Add a blog user below the internal user list. From the 'Blog - add user' page enter the following:
- Username - displays when making comments on the front-end
- Password - along with email, used to login on the front-end to post comments
- Email - along with password, used to login on the front-end to post comments
- Status - Active vs. Inactive, select from drop down menu
- First Name - along with last name, displays on front-end in the credit of posts credited to the blog user
- Last Name - along with first name, displays on front-end in the credit of posts credited to the blog user
- Profile - related to the profile module, link the individual's blog user account to their profile (if applicable)by selecting from the drop down menu, displays posts credited to the blog user on their profile on the front-end
- Picture - blog user's photo, to add click on browse and select a photo from your computer files
Click Add User to save changes or back to overview to cancel.
Edit a Blog User
From the 'blog users' page, click on the name of the user you'd like to edit. From the 'Blog - user detail' page click edit user below the user details. Update the following:
- Username - displays when making comments on the front-end
- Password - along with email, used to login on the front-end to post comments
- Email - along with password, used to login on the front-end to post comments
- Status - Active vs. Inactive, select from drop down menu
- First Name - along with last name, displays on front-end in the credit of posts credited to the blog user
- Last Name - along with first name, displays on front-end in the credit of posts credited to the blog user
- Profile - related to the profile module, link the individual's blog user account to their profile (if applicable)by selecting from the drop down menu, displays posts credited to the blog user on their profile on the front-end
- Picture - blog user's photo, to update click on browse and select a new photo from your computer files or to remove check the remove existing picture check box below the picture field
- About this user - blog user's short bio, optional
Click Update User to save changes or back to user view to keep as is.
Delete an Blog User
To delete a blog user, from within the Internal blog Users List, click on the name of the user you'd like to delete. From the 'Blog - user detail' page click delete user in the upper right hand corner, above the user details. You'll be asked to confirm that you'd like to delete the user, if so click remove user, if not click cancel.
Note that deleting a user does not delete the blog posts credited to the user. The posts will continue to display; they will need to be re-credited to another user or you may delete them.
Website Users
Quickly manage the blog users which may comment on the blog posts on the front-end only. Website Users section of the dashboard is found in the middle right.
Delete a Website User
To delete a website user, from within the Website Users List, click on the del button to the right of the user you'd like to delete. You'll be asked to confirm that you'd like to delete the user, if so click remove user, if not click cancel.
Categories
Manage the blog categories used to organize your posts. From within the left hand Blog-v3 menu, select Categories; upon refresh an overview of the current categories will display, listing each category name, URL slug (SEO & user friendly string part in the URL based on the blog category title), type, total # of posts, most recent post title & link, and most recent post date.

Add a Category
From the overview page, listing the current categories, click add a category in either the top or bottom right hand corner. List as many or as few categories in the provided fields and click add categories to save changes or cancel to keep as is.
Edit a Category
To edit a category, from within the Blog Categories List,click on the category name you'd like to edit. From the 'Blog - view category' page click edit category below the category details. Update the following:
- Category Name
- Category Type - Standard (category is visible in the blog menu in the blog portion of the site) or Internal (does not appear in the blog menu in the blog portion of the site)
- Description - optional
- Icon - optional
Click Update Category to save changes or cancel to keep as is.
Delete a Category
From the overview page, listing the current categories, click on the category name you'd like to delete. From the 'Blog - view category' page click delete category in the upper right hand corner, above the category details. You'll be asked to confirm that you'd like to delete the category, if so click delete category, if not click back to overview.
Note that deleting a category does not delete the blog posts associated with the category. The posts will continue to display in the other categories they are tied to; if no other categories are selected, they will need to be re-assigned or you may delete the posts.
RSS Feeds
Quickly manage the RSS feeds that post to your blog. Blog RSS Feeds section of the dashboard is found in the very bottom right.
Manage the RSS feeds that post to your blog. From within the left hand Blog-v3 menu, select RSS Feeds.
Add an RSS Feed
To add an rss feed, click Add a new feed either above or below the feed url list. From the 'Blog RSS Feed - Add' page, enter the URI (uniform resource identifier) and select a category from the category drop down list (populated based on previously created blog categories). When complete click Add RSS feed to save changes or cancel to keep as is. (Please note, RSS feed updates are pulled in roughly every hour.)

Edit an RSS Feed
To edit an rss feed, from within the FEED URL List, click on the list you'd like to edit. From the 'Blog RSS Feed - View' page, below the feed info, to the right, click Edit Feed. Update the URI (uniform resource identifier) and/or select a new category from the category drop down list (populated based on previously created blog categories). When complete click Update RSS feed to save changes or cancel to keep as is.
Delete an RSS Feed
To delete an rss feed, from within the FEED URL List, click on the list you'd like to delete. From the 'Blog RSS Feed - View' page, in the upper right hand corner, click Delete Feed. You'll be asked if you're sure you'd like to remove the feed, click Remove RSS feed to delete the feed or cancel to keep it.
Settings
Manage the length for which RSS feed posts are displayed before being removed.
From within the left hand Blog-v3 menu, select Settings. Select 30 days, 60 days, 90 days, or 1 year from the RSS Feed cut-off period drop down menu. Click update settings to save changes or cancel to keep as is.