Menu Builder
Menu builder is efelle media's module used to organize & edit website menus. From the CMS, within the list of core modules on the left, select menu builder.
Contents
Introduction to the Menu Builder
Add A Menubar
The list of current menubars displays after selecting the menu builder module. Here you'll find a list of all menus on your site & a description of their location. Locate the menubar you'd like to add an item to and either click on it or click the 'view' button to the right.
From here you can add, edit or delete a main menubar item and/or a sub-menubar item (falls under a main menubar item, typically appears in a drop down below the main menu item)
Add A Main Menubar Item
From within the edit menubar page, click add menubar item either above or below the 'menu items' list. Add the following:
- Caption - displays on the front-end as the title of the clickable link
- Link to - select the desired page to list to from the drop down list, if the option is not listed select 'Manual link (below)'
- Open link in - by default links are set to open in the same window, you may select 'new window' from the drop down list if you'd prefer the link open in a new window (ex. link external to the site in which you do not want the visitor to leave the site)
- Custom URL - if 'Manual link(below)' is selected in the 'link to' field, enter the url in the provided space [relative link for pages internal to the site ( ie. /blog or /contact-us) and absolute links for pages external to your site (ie. http://google.com/webfonts)]
When complete click add menubar item to save or cancel to keep the menu as is.
Add A Sub Menubar Item
From within the edit menubar page, click add item to the far right on the same bar of the menubar item you'd like the sub-menubar item to fall underneath. Add the following:
- Caption - displays on the front-end as the title of the clickable link
- Link to - select the desired page to list to from the drop down list, if the option is not listed select 'Manual link (below)'
- Open link in - by default links are set to open in the same window, you may select 'new window' from the drop down list if you'd prefer the link open in a new window (ex. link external to the site in which you do not want the visitor to leave the site)
- Custom URL - if 'Manual link(below)' is selected in the 'link to' field, enter the url in the provided space [relative link for pages internal to the site ( ie. /blog or /contact-us) and absolute links for pages external to your site (ie. http://google.com/webfonts)]
When complete click add menubar item to save or cancel to keep the menu as is.
Edit A Menubar Item
The list of current menubars displays after selecting the menu builder module. Here you'll find a list of all menus on your site and a description of their location. Locate the menubar in which you'd like to edit an item and either click on it or click the 'view' button to the right.
From here you can add, edit or delete a main menubar item and/or a sub-menubar item (falls under a main menubar item, typically appears in a drop down below the main menu item)
Edit A Main/Sub Menubar Item
From within the edit menubar page, click on the bar containing the name of the menu item you wish to edit or the open button to the right of it. At the 'menubar item - view' page, click Edit menubar item. Edit the following:
- Caption - displays on the front-end as the title of the clickable link
- Link to - select the desired page to list to from the drop down list, if the option is not listed select 'Manual link (below)'
- Open link in - by default links are set to open in the same window, you may select 'new window' from the drop down list if you'd prefer the link open in a new window (ex. link external to the site in which you do not want the visitor to leave the site)
- Custom URL - if 'Manual link(below)' is selected in the 'link to' field, enter the url in the provided space [relative link for pages internal to the site ( ie. /blog or /contact-us) and absolute links for pages external to your site (ie. http://google.com/webfonts)]
When complete click update menubar item to save or cancel to keep the menu as is.
Delete A Menubar Item
The list of current menubars displays after selecting the menu builder module. Here you'll find a list of all menus on your site and a description of their location. Locate the menubar in which you'd like to delete an item and either click on it or click the 'view' button to the right.
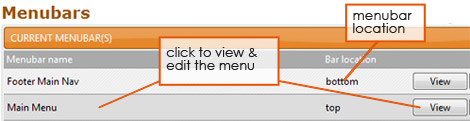
From here you can add, edit or delete a main menubar item and/or a sub-menubar item. To delete, click on the del button to the right of the 'open' button on the bar containing the name of the menu item you wish to delete.
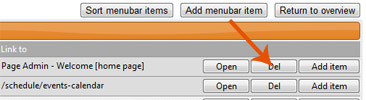
You'll be asked to confirm deletion, to continue click delete group, if not click cancel.
Note - If you delete a main menu item with sub menu items associated with it, you will also delete the sub menu items.
Sort Menubar Items
The list of current menubars displays after selecting the menu builder module. Here you'll find a list of all menus on your site & a description of their location. Locate the menubar you'd like to add an item to and either click on it or click the 'view' button to the right.
From the edit menubar page, click sort menubar items, either above or below the menu items list.
- Sub menu items to main menu items - transform a sub menu item into a main menu item by clicking, holding, & dragging the green leaflet to the far left, place in the desired order & release
- Main menu items to sub menu items- transform a main menu item into a sub menu item by clicking, holding, & dragging the green leaflet to the right (indenting the menu item), place in the desired order & release.
When finished, click return to overview to add, edit, or delete menu items (or navigate to another module).
Note - Changes to the order are automatically applied as they are made (ie there is no save or cancel button to confirm or cancel changes).

