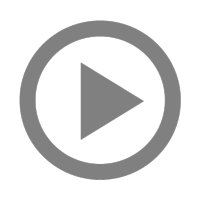Scheduler (v3.1)
Contents
- 1 Dashboard
- 2 Calendar
- 3 Event - View Details
- 4 Registrations
- 5 Reporting
- 6 Settings
Dashboard
- Traffic Information - shows non-unique visitors to your Event Registration pages (these pages include Calendar and Event Detail pages).
- Quick Links - quickly access various sections of the Schedulerv3.1 module.
- Quick Calendar - view event dates that have been added already. Cycle through the calendar months and view various types of calendar views (month, week, and day) for a more detailed view. Click on an event to go to that event's detail page or click on the calendar to add a new event.
- Events on the Calendar - by navigating through the Quick calendar months and views, this pane will change out to show you which events are currently on the calendar.
- Recently Added Events - quickly access the recently created events.
- Recent Registrations - quickly access recent registrations.
Calendar
The calendar gives a full overview of all events. Initially, the calendar will start on today's current date and show all dates from all categories.
By changing the calendar month (right and left arrows at the top left of the calendar), the Event Listing interface will update with the events on the current month being viewed. You can click to view/edit or delete events from this interface.
Events on the Calendar
This is a detailed listing of the events currently showing on the calendar. Use the filter drop-down to show events in a particular category. You can also use the search filter to find a specific event (only searches for event on the current calendar view; useful for when the event listings interface has multiple pages).
Update Calendar Details
Update the calendar's title, description, and meta data. Click on the 'Update calendar details' button (to the right of the calendar).
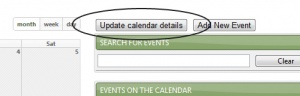
Form Fields
- Title - the title (<h1>) of the page on the Calendar Overview screen.
- Description - the text block shown under the page title on the Calendar Overview screen.
- Page Title - the text that shows at the very top of the web browser. Very helpful in having your page found by search engines.
- Meta Keywords - a series of comma separated keywords for the page (not shown). Helpful in having your page found by search engines.
- Meta Description - a short, detailed (256 character long) description of the page that will show up when doing a search within a search engine. Helpful in having your page found by search engines.
Events
It's important to distinguish the different between an Event and a Date.
- Events - a template for dates on the calendar. Events also share date that's consistent between all the dates in that event series. There are two undeclared types of events:
- Simple Event - an Event with one Date.
- Event Series - an Event with multiple Dates.
- Dates - a single date (a marker on the calendar) for a Simple Event or Event Series. Dates can have information that is specific to that date (different than other dates in it's Event Series), including location/address, and various custom fields.
Adding a New Event
You can trigger the Add New Event form several ways:
- Dashboard Overview - on the calendar, click on an area of the calendar that is empty. The date you clicked will be the starting date for that event on the Add New Event form.
- Dashboard Overview - click the Add New Event button in the Quick Links section.
- Calendar Overview - on the calendar, click on an area of the calendar that is empty. The date you clicked will be the starting date for that event on the Add New Event form.
- Calendar Overview - click the Add New Event button (top right corner).
Add New Event - Form Fields
- Title - title of the event (<h1>) shown on the Event Detail page.
- Subtitle - subtitle of the event (<h2>) shown on the Event Detail page.
- Categories - one more more categories the event falls under. Helpful for allowing customers to filter for a specific event.
- Featured? - if the event is a featured event, it will be highlighted on the Calendar Overview page.
- Hidden? - hidden events can only be linked to, and will not show up on the calendar
- From & To - date/time range of event. An event can be toggled as an All Day event as well (times are then ignored).
- Recurring - if Yes is selected, an Event Series will be created. All the dates will be created depending on the recurring formula that's selected.
- Daily - dates will be created in a daily series. Select the interval of how often the date will occur.
- Weekly - dates will be created in a weekly series. Select the days of the week and interval of how often the week series will occur.
- Monthly - dates will be created in a monthly series. Select the days of the month and interval of how often the monthly series will occur. You can also create a specific formula if the event happens on a certain date of a month (i.e. First Monday of month).
- Yearly - dates will be created in a yearly series. Select the day occurrence for the event series or a specific formula (i.e. First Monday of every year) and interval of how often the yearly series will occur.
Delete an Event
You can delete an event from the Event Listing interface. Click on the little page icon with the "remove" symbol. This will trigger a pop-up warning you that all dates associated with this event will be deleted as well.
Another option that may be a better option is to delete (AKA inactivate) a single date in the event.
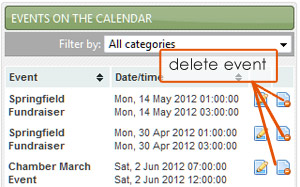
Event - View Details
This is the page where you can view/edit all attributes for a specific event.
You'll notice a series of buttons on the left-hand side underneath the calendar interface. These buttons will swap out the right-hand side of the screen with additional interfaces where you'll be able to view/edit the event details.
Event Details
View/edit the basic details about an the event. Form Fields
- Title - title of the event (<h1>) shown on the Event Detail page.
- Subtitle - subtitle of the event (<h2>) shown on the Event Detail page.
- Categories - one more more categories the event falls under. Helpful for allowing customers to filter for a specific event.
- Featured? - if the event is a featured event, it will be highlighted on the Calendar Overview page.
- Hidden? - hidden events can only be linked to, and will not show up on the calendar.
- Page title - the text that shows at the very top of the web browser. Very helpful in having your page found by search engines.
- Meta keywords - a series of comma separated keywords for the page (not shown). Helpful in having your page found by search engines.
- Meta description - a short, detailed (256 character long) description of the page that will show up when doing a search within a search engine. Helpful in having your page found by search engines.
Event Description
View/edit the event's description. This will show up on the Event Detail page in the main content area.
Dates
This interface will display all dates that are in the event series. Use the interface to search for a specific date or page through the multiple pages. Click on the little Edit icon to edit that date's information. This information includes Address/Location and various Custom Fields.
After you have added an event you can add additional dates to the event series by:
- clicking on an unoccupied section of the calendar on the Events Detail interface.
- clicking the Add New Date above the Dates List interface.
If you add/edit a Date record that is part of a "recurring event series" you will notice several options on each Date-related form. These options are:
- only this date
- all future dates
- all dates in this event
Please take caution when selecting the last two options because they will affect all dates or all future dates.
Add New Date
You can add more dates after the event has been created. To create
a new Date by clicking on Add New Date above the interface or click on any unoccupied space on the calendar where you wish the date to be added.
Delete a Date
To delete a Date record you must be in the Date's detail interface. Click the Delete date... button, which will first require you to confirm the Date's deletion, and then remove the Date from the event series.
Please note that you can also inactivate the Date record, which won't remove the Date completely, but make it so it won't be viewable on your website.
Update a Date
To update a Date record click on the date within the Date List interface or click on a Date marker on the calendar in the Event Detail interface. You will notice a new interface on the right side of the page with information about the Date record.
You can edit the basic information for a Date record or additional information like adding an address or various other custom fields. To update the basic date information, navigation to the Date record you wish to edit by either clicking on the Date marker on the calendar or the little edit icon from the Date List interface. Now click Update Information to toggle the form dialog box.
Update Location/Address
A Location/Address can be added for each individual Date. The Location/Address, if entered, will create a Google Map on the Event Detail page and provide Direction functionality.
Update System Data
System Data is a set of common fields that are shared among all dates in the Scheduler. System Data fields can be added/edited from the Settings interface.
Update Custom Data
Custom Data is different than System Data, in that it's specific to that Date. You can add as many Custom Data blocks as you want.
Photo Gallery
Add multiple images per event. Currently only the first image will show up for the event, but eventually an image gallery will be added to the Event Details page.
Add multiple images using the image uploader. After all the images are uploaded, you can add a caption and description for each image. You can also re-order the images.
Add/Edit Registeration Form
Event registrations will not be required until a Registration form is added & enabled on an Event. You can add a Registration form with the standard base information (First Name, Last Name & Email Address) or modify to add your own questions to the form as well.
To add a Registration form to an Event:
- First, click on 'Registration Form' below the calendar on the Event page
- Second, click on 'Update Registration form' to add a form, or edit previously added form information
The Edit Registration Form form has the following fields:
- Form Title - make this meaningful as it will be the name of the form displayed on the Event Detail page.
- Registrations - checking this box will make the registration form required on allow the form to display on the event Event page
- Start Date - You can set a future start date in which the form will automatically be enabled on the Event page (as long as the Registrations box is checked as well). If you are ready for Registrations to take effect, select the current date as the Start Date.
- First Name/Last Name/Email fields - are the required base fields that will be standard on each registration form. They will be 'grayed out' as they are not editable.
Add Field - If you wold like to add additional questions/fields to the form, you can do so by clicking the 'Add Field' button. To include the new field on the form, make sure the check box to the left of 'Field Type' is checked. You will be prompted to select the field type, if it is to be a required field, and options (if applicable).
Field Type- select the appropriate field type from the drop down menu:
- Text field - Will create a standard text field for written response
- Text field; email - Will create a text field that requires an email address format (i.e., name@example.com)
- Text field; URL - Will create a text field that requires an URL format (i.e., http://www.example.com)
- Text area - Will create a text block for longer written responses
- Single Option - Select this type of field for a Single option drop down menu. Add your option to the 'Options' field to the right.
- Multipe Option - Select this type of field to create a Multiple option drop down menu (i.e., Yes, No). Add your options comma separated to the 'Options field' to the right.
Additional Notes:
- To add exclude a previously added field from the form, 'uncheck' the box to the left of the Field Type
Once you are finished adding or editing previously added form information, click 'Save Changes' at the bottom to save information.
Registrations
Tickets (Payment Only)
In order to start collecting money for paid registrations, you'll have to configure what are known as Tickets for the event. Tickets are essentially what is added to the cart and purchased through the checkout.
There are two requirements in creating paid registrations:
- First, you'll have to have created a registration form and enabled registrations for your event.
- Second, you'll have to create some Tickets.
The Add new ticket form has the following fields:
- Title - make this meaningful as it will be what's displayed the Event Detail page.
- Date(s) - choose one or many dates that this Ticket applies to.
- Ticket price - price of the Ticket.
- Price starts/ends - date range in which Ticket is valid (and shows up on the Event Detail page).
If your Ticket has an early-bird price, enable early pricing.
- Early price title - give your early-bird Ticket price a custom title (will default to the Ticket title if left blank).
- Early price - early-bird pricing.
- Early price ends - date when early-bird pricing ends. Make sure your Ticket price end date is later so that when the early-bird pricing has expired, the price will default back to the price of the regular Ticket price.
Events- Update Contacts
You can easily add contact information to your event by clicking the the 'Contacts' button below the the calendar on the Event page.
To add, edit or delete Event contacts:
- First, click on the Contacts button below the Event Calendar
- Second, click on 'Update Contacts' to enter into the edit screen
Enter all applicable contact information fields. Any field that is filled out appear in the Event contact section on the frontend of the website. Any fields that are not filled out will not appear, or appear blank on the frontend.
You can remove a previously added Contact information by deleting the information from the field. After you have filled out the necessary fields, click 'Update Social Media' at the bottom to save any new or changed information.
Events- Social Media
You can easily add social media linked icons to your event by updating the 'Event Social Media' section on the Event page.
To add, edit or delete social media links on the Event page:
- First, click on the Social Media button below the Event Calendar
- Second, click on 'Update Social Media' to enter into the edit screen
Enter all applicable social media fields. Any field that is filled out will create a linked social media icon on that event page. Any field that is left blank will not appear on the frontend.
You can remove a previously added link by deleting the information from the field. After you have filled out the necessary fields, click 'Update Social Media' at the bottom to save any new or changed information.
Custom Fields
Registrations
The Registrations Overview interface will show you all the registrations that took place on your website. Use the table features to set the number of records that show on a page, page through the registration records (if more than one page), or find a specific registration.
Add New Registration
Edit a Registration
Cancel a Registration
Reporting
This feature is currently being worked on.
Settings
Setting- Add/Edit Categories
You can maintain event categories through the Settings section in the Scheduler module. Here you can:
- Add new event categories
- Edit the color or events assigned to existing categories
To add new event categories, click on the 'Add Categories' button. Here you can:
- Add up to 5 categories at a time
- You can assign a color to a category by entering the 6-digit Hex code, or by clicking on the color field and then choosing a color through the color picker
Click on the 'Add Categories' button at the bottom to Save.
To Edit previously added categories, click the 'View/Edit' button on the line of the category you would like to edit
- Title - You can edit the title name by adding new title in this field
- Color - Here you can assign a new category color
- Add/Remove Events in Category - this shows the list of current events where you can add or delete events assigned to the category by checking or unchecking the box next to the event
Click on the 'Update category' button at the bottom to Save.
Maintain Content Locations
Content Locations are maintained by efelle, so please feel free to ignore this section. Content Locations are for placing blocks of content (linked up through the Event Custom Fields dialog box) on the Event Details page.
If you need to have a new Content Location added to your Events Detail pages, please contact efelle media for assistance.
Maintain Date System Fields
Date System Fields are mostly maintained by efelle, but feel free to add more fields if you wish. Date System Fields will create more fields shared among all Dates in the Scheduler.