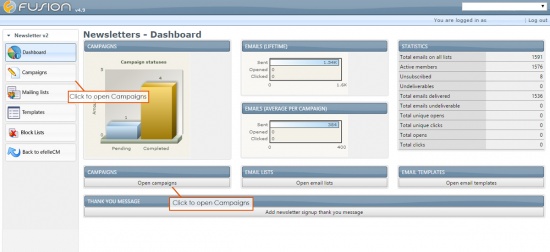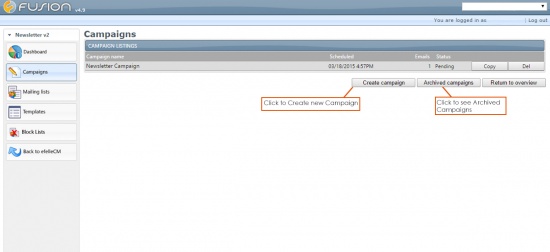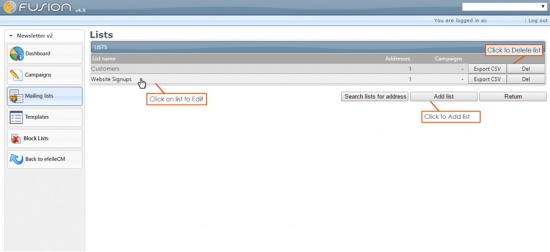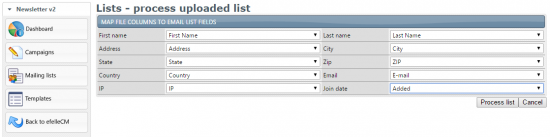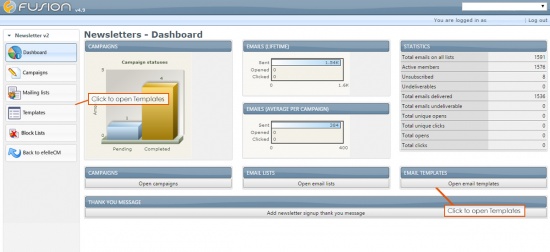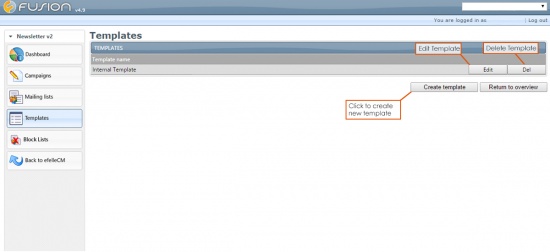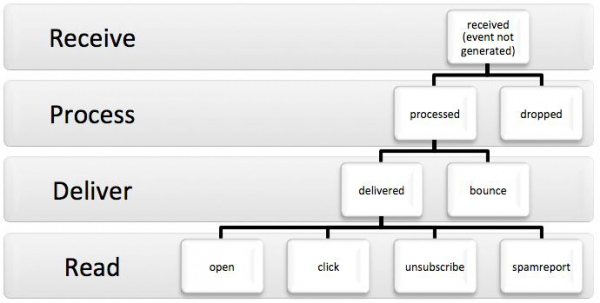MailerFusion (v2)
Contents
Newsletters Dashboard
The MailerFusion v2 or Newsletter v2 module of the CMS is where you create, edit and send Newsletter campaigns to your website newsletter subscribers and/or clients who have signed-up for your company mailing list. From the Newsletters - Dashboard, you will have a quick view of the following information:
- Stats - Statistics of emails sent, opened and clicked; along with other detailed information
- Campaigns - Total Open or Pending newsletters
- Email Lists - Access to those lists on the Mailing Lists detail page
- Email Templates - Access to those templates on the Templates detail page. This is where the framework for you newsletter is set-up. Here you will find how your newsletter divided into content blocks.
- Thank You Message - Access to edit the Thank You Message, which is sent to users that have signed up to receive future newsletters.
Campaigns
How to Create a Campaign
How to view Archived campaigns
Mailing List
How to add a Mailing List
From the left margin navigation of the MailerFusion v2 module, click on Mailing Lists. From the Lists view, click on 'Add list' located on the bottom right corner.
How to edit a Mailing List
How to remove a Mailing List
Uploading Mailing List Addresses
From the left margin navigation of the MailerFusion v2 module, click on Mailing Lists. From the lists, click on the list that you would like to add addresses to. Select a file to upload in the Upload List File section, and then select Upload. On the next page, you will be asked to map the system fields with the columns in the uploaded file. Match up the values in each dropdown list to their corresponding column names from the uploaded file, and after this, select Process List.
Formatting Mailing List Addresses File
Address list files uploaded to the CMS should be saved as a tab-delimited, .txt or .tsv file type with a header row. Information on how to save a Microsoft Excel file as a tab-delimited file can be found here: http://www.howtogeek.com/79991/convert-an-excel-spreadsheet-to-a-tab-delimited-text-file. The following values can be included in the file to upload to the CMS to be mapped: First Name, Last Name, E-mail, Address, City, State, ZIP, Country, IP, Join Date. Additional columns may be included in the file, but will be skipped and not used if not mapped in the CMS. In addition, not all fields need to be filled for each entry; they will be entered as blank values. An example file can be found at http://www.efellemedia.com/uploads/wiki/newslettersample.txt.
Templates
How to Create a Template
How to edit a Template
How to delete a Template
Dropped E-mails
Your mailing lists are made up of active and inactive e-mails. When a campaign is sent out, the active e-mails will be queued for delivery, while the inactive e-mails won't.
There are two types of inactive e-mails: 1) Unsubscribes - this happens when a newsletter recipient clicks the unsubscribe link. It's possible to re-subscribe them within the CMS, but isn't advised unless you get consent from that e-mail owner. 2) Dropped E-mails - e-mails will automatically drop if they are: bouncing, blocked, reported as spam, or are invalid. It is not possible within the CMS to remove an e-mail from being marked as dropped. Also, these e-mails cannot be added back to the mailing list.
Reading Campaign Statistics
Campaign statistics are broken down into 4 sections:
Basic Information
This section shows when the campaign started sending and when it was complete. It will also show the total number of e-mails in all the mailing lists (Total addresses) and the actual number of e-mails queued for delivery (Active addresses).
Delivery Breakdown
Requests - E-mails queued for delivery
Delivered/Failed - E-mails actually delivered to recipients / E-mails that were dropped or bounced
Drop/Bounce Breakdown
Blocks - e-mail addresses that have been added to a blacklist or have been blocked by an ISP or messaging organization
Bounces - delivery failures (aka mailbox could not be reached as it doesn't exist or is full or any other reason...)
Invalid E-mails - non-valid e-mail addresses
Spam Drops - e-mails that have reported spam before
Click/Open Breakdown
Unique Opens / Opens = Opens per e-mail address / total opens
Open % = delivered / total opens
Unique Clicks / Clicks = Clicks per e-mail address / total clicks
Click % = delivered / total clicks
Spam Report = number or recipients reporting spam
Unsubscribes = number of recipients unsubscribing
Steps involved in Sending a Campaign
The following is the process involved in sending out a campaign:
| Event | Criteria |
|---|---|
| Processed | Message has been received and is ready to be delivered. |
| Dropped | You may see the following drop reasons: Invalid SMTPAPI header, Spam Content (if spam checker app enabled), Unsubscribed Address, Bounced Address, Spam Reporting Address, Invalid, Recipient List over Package Quota |
| Delivered | Message has been successfully delivered to the receiving server. |
| Bounce | Receiving server could not or would not accept message. |
| Open | Recipient has opened the HTML message. |
| Click | Recipient clicked on a link within the message. |
| Spam Report | Recipient marked message as spam. |
| Unsubscribe | Recipient clicked on message’s subscription management link. |
* Image and table courtesy of SendGrid