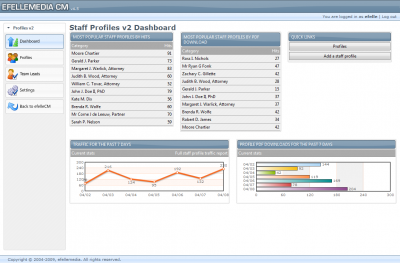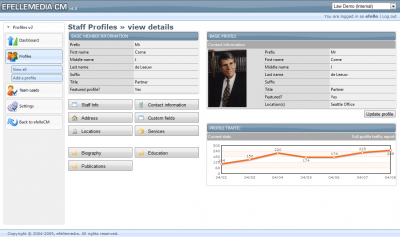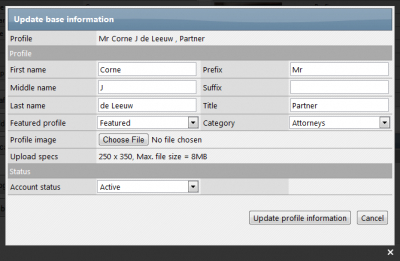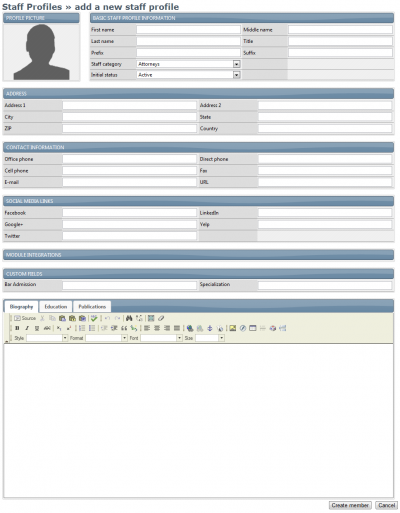Profiles (v2)
Profiles v2 module is designed and developed to be the most powerful solution to listing your staff profiles. It allows you to break them down in different categories and locations as well as linked to services offered.
Contents
Module Dashboard
In the Profile module dashboard you will find information on the Most Popular Staff Profiles, Quick Links, a Full Staff Profile Traffic Report and an overview of Total PDF Downloads.
- The Most Popular Staff Profiles are displayed both by hits and by the number of PDF downloads. These stats are based primarily on the traffic that's been measured through the Google Analytics integration.
- The Quick Links in the top right lead to the more commonly used areas of the Profile v2 module.
- The Full Staff Profile Traffic Report shows daily traffic for the entire set of staff profiles while Total PDF Downloads is an overview of total PDF downloads for the past seven days.
Working with profiles
Finding a profile
The Profile module provides an easy way to locate a profile when you need to view or update it.
To Search for a profile, click the Profiles button ![]() . This will lead to a list of all the profiles currently in the system, broken down into pages of 15 items.
. This will lead to a list of all the profiles currently in the system, broken down into pages of 15 items.
To Find a particular profile, start typing in the Filter Box at the top of the screen. This will narrow the list below to include only those profiles that match the text you have entered.
Updating a profile
Once you have located the profile, click the View button. This will allow you to View Details of a Staff Profile. The Profile Details page is divided into two areas - the left side shares Basic Member Information with Profile Navigation Quick Links below. The right side shows the selected section of the profile in further detail.
The Quick Link buttons on the left can be categorized into separate groups.
-
- Standard profile data
- These are the standard pieces of information that apply to every profile. These Quick Link buttons include Staff Information, which covers name, prefix, suffix, title, featured yes/no, and if the location module link has been enabled, the location for the staff member in question, Contact Information, including phone, email, fax and social media URLs, and Address for the selected profile.
-
- Custom fields
- Here you apply values to the Custom Fields that were previously created in Profile Custom Fields. The fields created using this approach are plain text fields and do not support markup or linking.
-
- Location module link (optional)
- If the Locations module link has been enabled, a Locations button appears on the interface and can link a location to a profile. Locations themselves are created and maintained in the Locations module.
-
- eService module link (optional)
- The profile module has the option of linking into the Service module, which will allow you to use that module to maintain a full set of Services offered by the company, and then linking those to profiles. The Profile Module Settings provides the option to link individual services or service categories to a profile.
-
- Custom data blocks
- Depending on which blocks were added and enabled in Profile Custom Data Blocks, you will see a number of Quick Link buttons (the number matches the number of items selected in Profile Custom Data Blocks since each item has its own button to edit the related content). Custom data blocks create a WYSIWYG Editor when updating of content.
To change the data of any of the blocks, click on the Quick Links button on the left first, and next click on the Edit button underneath the information on the right. This will open the edit interface where you can update the information for the specific block you are viewing. Once you click Update, the profile information will automatically update to the website.
Adding a profile
Click the "profiles" button
You have to fill out at least the profile name as a bare minimum, though you are able to fill out all the other fields as well on this interface. Other fields to note include:
- Staff Category, which can be used when many staff hold the same occupation or job title. Profile Categorization can be maintained in the Settings of the Profile Module.
- Initial Status is whether a profile will display on the website or not. To hide a profile, select the Inactive option.
- Profile Custom Fields are intended for short pieces of information. This field can be maintained in the Settings of the Profile Module.
- Profile Custom Data Blocks is located at the bottom and used for larger blocks of content. This field can be maintained in the Settings of the Profile Module.
Once you click the Save button, the profile will be stored in the system and will automatically be opened for additional updating.
Removing a profile
Locate the profile as outlined in the Finding a profile section. When you find the profile you wish to remove, click on the Delete button. A confirmation window will appear to remove the profile. Once confirmed, the profile will be permanently removed from all parts of the system.
Featuring a profile
Locate the profile as outlined in the Finding a profile section and select the View button. Once in the Profile Details, click on Update Profile button on the right side of the screen. This will open the Update Base Information window for editing. Select the Featured option in the Featured Profile field.
If a profile is set to be featured, a ribbon icon will appear after the name in the Staff Profiles page.
Categorization
Custom fields
Selecting a default set of fields
Setting visible fields and their order
Custom data blocks
Selecting a default set of data blocks
Setting visible blocks and their order
custom data block data on profiles
PDF output
Profile v2 settings
|
All content copyright © 2005-2012 efellemedia. All rights reserved. |