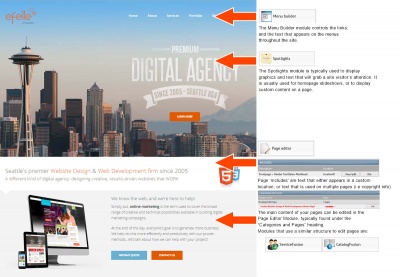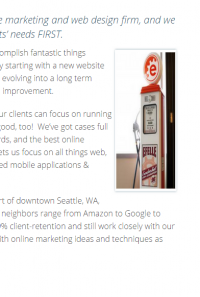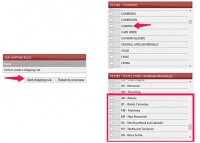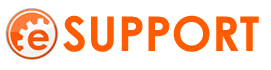FAQs
This Wiki Page is currently under construction, please check back later!
Contents
I can't find where to edit [insert section here]!
Our most frequently asked question in the Support System has to do with where in the CMS that text can be added or edited. The following picture gives a general overview of our current homepage, and what modules could be used to edit the various text that appears on it.
Still having trouble finding where to edit some text? Send the URL or a screenshot along to our Support Ticketing System.
An image I uploaded looks odd.
If an image you've uploaded looks stretched, warped, or pixelated, there are a few quick things you can check that may quickly resolve your issue.
Is the image web optimized? Images from personal cameras or photographers have often not been optimized for use on the web. These images are typically very high resolution, which makes them have great quality, but based on their very large file-size/resolution, they may appear odd on the web. Please refer to our guide on image optimization here for further instructions on how to specifically edit these images for the web.
Is the image resolution consistent with the other images on the site? Especially with profile images, there is usually a set height and width for uploads in the CMS (example, 100px by 100px). Uploading an image that is wider/thinner, or taller/shorter, than the set resolution in the CMS will cause the image to squeeze or stretch into the given parameters.
Using a photo editing program like Adobe Photoshop will allow you to re-size or crop the image to have the proper resolution, at which point it will appear normal.
Have you refreshed the page/cleared the browser cache? Or checked in different browsers?
Sometimes adding new images can take time before they appear. Refreshing the page ( Windows: ctrl + F5, Mac/Apple: Apple + R or command + R, Linux: F5 ) is the first thing to try, prior to Clearing the Browser Cache. If the image is still appearing odd, attempting to view the page in another browser (Internet Explorer, Firefox, Chrome) will help you isolate where the problem is coming from.
Where are my stats?
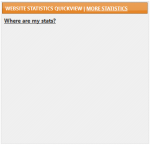
Occasionally you'll see this message appear in your Dashboard module. Clicking on the 'Where are my stats?' link will provide instructions on how to resolve this issue, but we've included the same steps here.
Fusion CMS displays site statistics accessed from your account with Google Analytics. To get stats showing on your Fusion CMS dashboard, make sure you've followed these steps:
- Check that you've set up your Google Analytics account and added the credentials in the System Settings module under "Google Analytics Settings"
- Check that the credentials in the System Settings module under "Google Analytics Settings" are current
If your Google Analytics account is set up and the correct credentials are in the System Settings, then you may need to allow access for Fusion CMS to interact with Google Analytics. To do so:
- Sign in to your Google Analytics account at http://www.google.com/analytics - you can find your login email and password in Fusion CMS in the System Settings module under "Google Analytics Settings".
- Open this URL: https://accounts.google.com/b/0/DisplayUnlockCaptcha and click the "OK" button. It should confirm "Account access enabled".
Try following these additional steps if you still aren't able to see your stats:
- While still logged into your Google Analytics account, visit this URL: https://www.google.com/settings/security to access your account's security interface.
- Under Recent Activity click View all events.
- If you see a red message on the page click the button labeled "Yes, it was me".
- Open this URL: https://accounts.google.com/b/0/DisplayUnlockCaptcha and click the "OK" button. It should confirm "Account access enabled".
Special PDF Classes
The following are the special classes for the efelle CMS PDF output. To use these classes, you will have to edit the HTML source code for the relevant text, using the <> source code editor button on the profiles WYSIWYG editor.
nolinebreak
Anything wrapped in the nolinebreak class will be forced to display all on one line in the PDF. For example, if you don't want someone's name to break in the middle even though it is at the end of a line of text, you can wrap the name in the nolinebreak class and it will prevent it from breaking in the middle. It would look like this in the source code:
<span class="nolinebreak">John Doe</span>
pagebreakafter
The pagebreakafter class will force a page break to occur immediately after itself. For example, if a profile section header is being separated from it's section content because there isn't enough room on the page for both, you can force the section header onto the next page by editing the HTML source code for the section that comes before it, and adding the following to the end of the section:
<span class="pagebreakafter"></span>
pagebreakbefore The pagebreakbefore class will force a page break to occur immediately before itself. To place a pagebreak before an element, edit the source and in the location that you want the break before, insert:
<span class="pagebreakbefore "></span>
pdfhide The pdfhide class can be used to hide any element that you don't want to display on the PDF (but do want to display on the website). To hide an element on the pdf, edit the HTML source code and wrap the element you want to hide with the following:
<span class="pdfhide ">Hide me!</span>
If you have any questions about this, or any difficulty with these classes, please contact our support system online at http://efellesupport.com/
Can I ship my products internationally?
Our CMS allows for shipping products to overseas locations, and this can be achieved by using creating Shipping Rules for the countries you'd like to add. For this example, we'll be using Canada (which includes a step for provinces), for all other countries, you can disregard that step.
1) Log into the CMS and navigate to the eCommerce module, where you'll want to open the Shipping Settings.
2) You should see on the right side of the screen a list of available Shipping Carriers, for this example we'll choose FedEx to be your preferred international shipping carrier. Click the Settings button to the right of FedEx.
3) Now you'll see on the right hand side a number of available Shipping Subtypes. At the bottom you'll see the available international shipping subtypes. Select whichever you'd like to proceed with.
4) Once you're in the Sub-Shipping Settings, you'll want to create a Sub-Shipping Rule (Screenshot 3a), where you'll be able to select Canada in the 'Filter Countries' dropdown, and the Canadian provinces in the 'Filter - States' drop down. You'll be able to find the provinces at the bottom of the list, and you'll want to select all the provinces you'd like to ship to.
I have a question that isn't answered here.
Our support ticketing system Efelle Support allows for the submission of 'General Question' inquiries. If you cannot find the answer to a question you have here, please submit a support ticket and our team will do their best to respond in a timely manner.