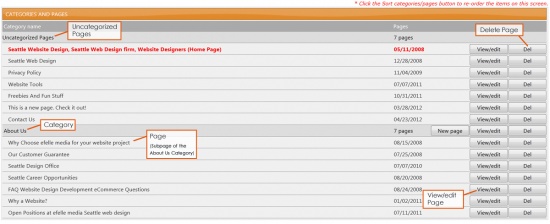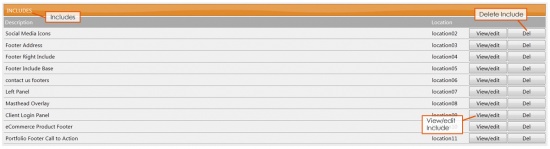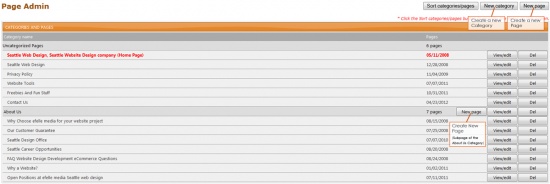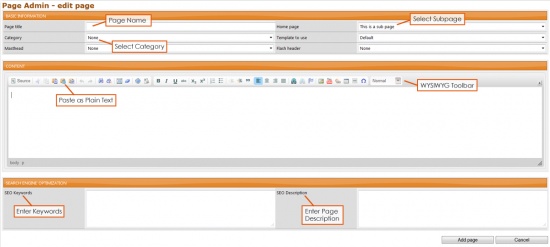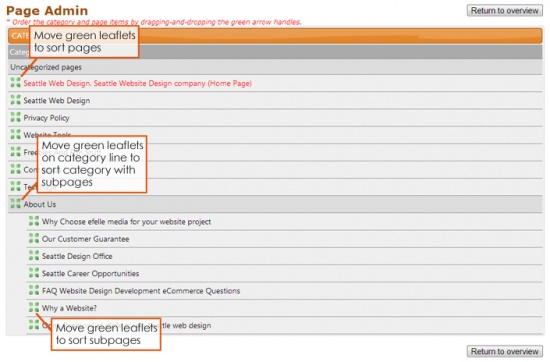Page Editor
Contents
Page Editor
The Page Editor Module in the CMS is a place to create and update different pages on your website.
Once in the Page Editor Module, the Page Admin page is broken into two main sections:
- The top section is Categories and Pages
- The bottom section is updating Includes
Categories and Pages
The Categories and Pages section in the Page Admin page is organized by Uncategorized Pages, Categories and Subpages of those Categories.
The darker lines are Categories.
The lighter, indented lines are the Pages.
The indented Pages are either Uncategorized Pages or Subpages of a Category.
Logically grouping Pages to create Subpages of a particular Category increases Search Engine Optimization and makes it easier for users to navigate throughout the site.
Includes
Includes are similar to Pages, but are not typically part of the main content area of the page. Instead, they are small blocks of content that are reused on multiple pages.
Creating and editing includes is similar to creating and editing Categories and Pages.
Creating Categories and Pages
Creating a new Category requires selecting the New Category button in the Page Admin page.
Creating a new Page can be accomplished through two different methods:
- If the Page content relates to an already created Category, select the New Page button on the related Category line.
- Select the New Page button at the top right of the Page Admin page and select the related Category in the Basic Information Category dropdown.
To Complete the Process of Creating a New Page or Category, the following sections must be filled in:
It's also important to fill in the Search Engine Optimization Keywords and Description fields. By completing this section, the Page or Category will become easier for users to find using Search Engines.
Once all fields are filled in, click the Add Page or Add Category button.
Basic Information
Page Title: Title Bar of Browser, used to identify what the page name is and will become the URL. Make sure the page title is descriptive of what is on the page and incorporates Key Words to increase Search Engine Optimization.
Home Page: Select "This is a Sub Page" drop down item, otherwise the new page will replace the current Home Page.
Category: Select the Category that the Page relates to. If it is not related to a Category, select "None" and it will become an uncategorized page.
Content
The provided Content Entry Menu Tools model after Microsoft Office. For individual icon descriptions, go to the WYSIWYG Toolbar wiki page.
To paste content from a different source, use the Paste as Plain Text icon and paste content into the "Paste as Plain Text" dialog box that appears. Press the green OK button when finished.
After pasting text into the Content section, feel free to style the text, add images, create charts, etc. For more information on how to do this, go to the WYSIWYG Toolbar wiki page.
Search Engine Optimization
Search Engine Optimization allows potential customers or clients to find your site more easily using Search Engines.
SEO Keywords are words users would enter in a Search Engine to find a particular page. Keywords should consist of 10-15 keywords or short phrases separated by commas and should be relevant to the content on the page.
SEO Description should be a short description of what the page is about in 160 characters or less. The description is used by Search Engines to outline what the page in the search result is about.
Editing a Page
Click on the name of the page or the View/edit button in the to edit the Basic Information, Content and Search Engine Optimization sections.
Click Update Page to save any changes made to the page. This process is the same for editing a Category and Includes.
Sorting Pages
In the Categories and Pages section, click and drag the green leaflets to change the order of individual pages.
If you have an automatically generated menubar, sorting the pages will update the order in the menu on your site.
|
All content copyright © 2005-2012 efellemedia. All rights reserved. |