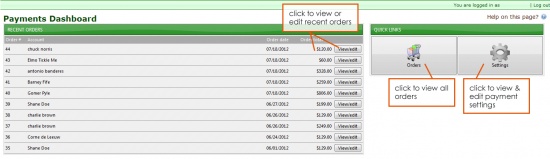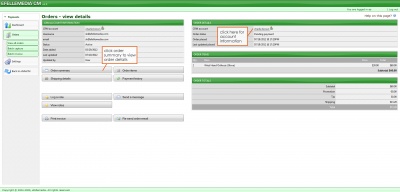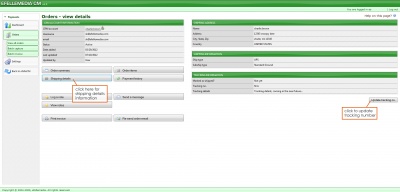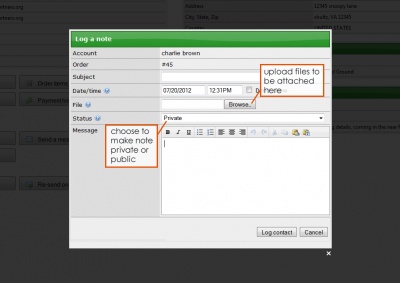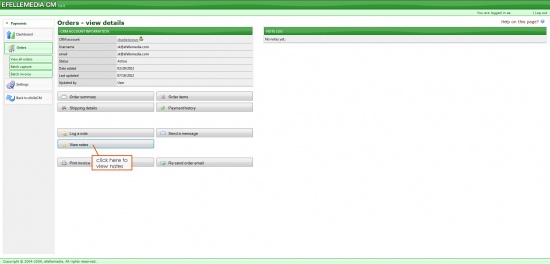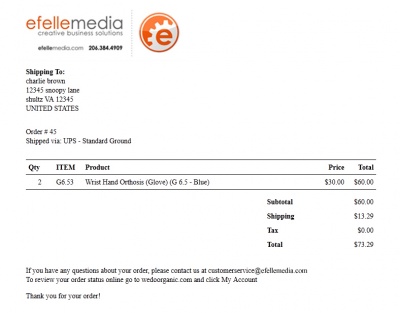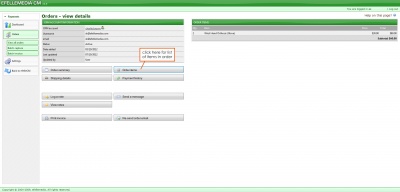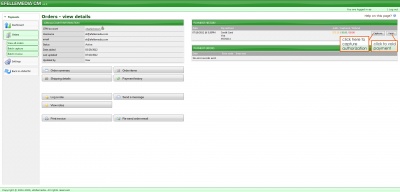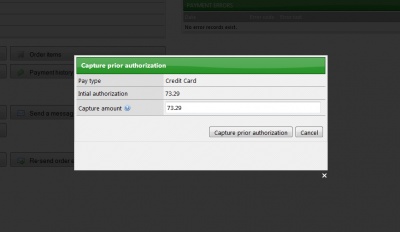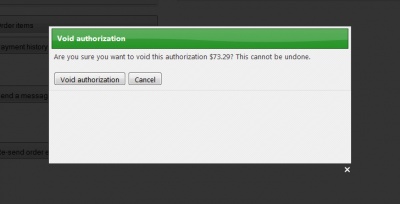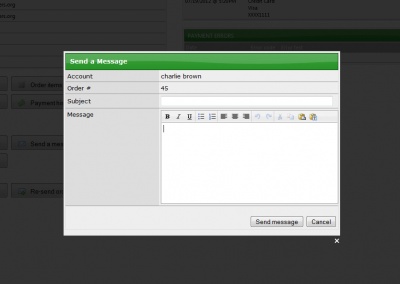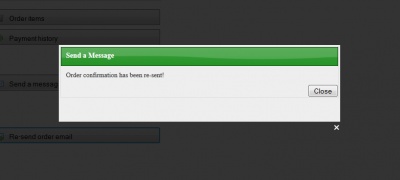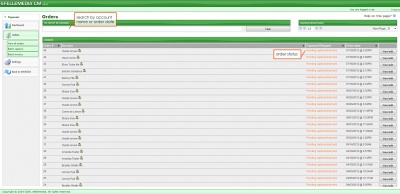Payments
Payments (v2) The Payments Module ties with the CRM and allows you to view order history, capture/void payment authorizations, refund order amounts, create shipment confirmations, track shipment info and create/view log notes (private and/or public).
Contents
Dashboard
In the Payments Module dashboard you will find the Recent Orders list and Quick Links buttons to Orders and Settings. The Recent Orders list in the Dashboard window will only show the Top 10 orders with the most recent one made at the top of that list.
To view the entire list of recent orders, click on the Orders button under Quick Links.
To view the details for an order on a particular account, click on the View/edit button and this will bring you to Orders- view details page.
Orders -view details
Orders- View Datails allows you to see the complete summary of details for that particular order.
Orders Summary
Order Details
- CRM account > Account Holder's name
- Order Statuses
Pending capture (authorized). Once an order has been placed the order total is considered as being authorized. This means that a hold has been placed on the customer's bank account for the order total.
Pending Shipment. An order can be marked as shipped at any time during the process, but is usually done after the authorized order total has been captured.
Complete. An order has been captured and marked as shipped. These orders won't show up on the Main Order Overview screen.
Voided. Orders that have been cancelled (authorized order total is negated). Voids can only be done on authorized order totals. If you want to cancel an order after the order total has been captured, you will need to refund the order total. These orders won't show up on the Main Order Overview screen.
- Order Placed > shows date and time of when order was placed.
- Last Updated Place > shows date and time of when changes were last made on an order.
Order Items
List of corresponding price and items included in the order.
Order Totals
Shows Order Totals, Promotional Discounts, Tax & Shipping charges.
Refunds
Refunds can be made only after an authorized order total has been captured. Refunds must occur 12-24 hours after the order total has been captured. Failed refunds will result in an error mesage in te Error History console.
Shipping Details
Shipping Address
Contains name and address information.
Shipping Information
Ship type - Shipping carrier (e.g. UPS, USPS, or FedEx)
Subship type - Shipping service (i.e. Ground, 2 Day Air, etc..)
Tracking Information
Marked as shipped? - will show the date when the first shipment confirmation went out.
Tracking no. - shows carrier tracking number for reference.
Tracking details - will show shipment log (in development).
Update Tracking No.
Tracking no. - add shipment tracking number.
Tracking number is a required field. You can also update the tracking number if it changes.
Send eMail confirmation
Check box if you wish to send eMail to account holder.
Log A Note
You can use this feature to log "internal" or "public" notes. Internal notes will only be visible to the CMS user. Public notes will be visible to both CMS user and Account holder. You can also upload a file (e.g. pdf, image, etc...) to be included within your note.
Notes will be added to the Notes Log section (see below).
View notes
Allows you to see history list of notes logged into an account/order.
Filter past logs by note description, date, and author. If an attachment exists, click the icon for a pop-up preview.
Print Invoice
Click to print an invoice for the order.
Custom templates upon request.
Order Items
Clicking on this will show you a list of all items ordered.
Payment history
Allows you to see when payment was made, credit card information, status of payment and whether or not there are any payment errors within the account.
Click the Capture button to capture and confirm payment authorization
Click the Void button to Void and confirm payment authorization
Send a Message
You will need the account holders e-mail address in order to send a message. Keep in mind that unlike log a note, sending a message does not allow you to include files or docs with your message.
Re-send order email
This allows you to re-send the order confirmation e-mail to the account holder if needed.
Quick Links
Quick Links are short cut buttons located on the Payments Dashboard.
Orders
Clicking on the Orders button in Quick Links will show you the complete listing of orders made. You can search for an order by Account name or order date. In here, you can also get a general view of all your orders and their status.
Settings
In development.. please check back later.